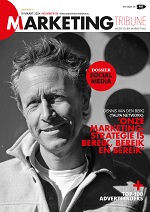Gebruik screenshottool om webinar te verduidelijken
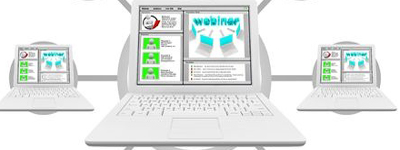
- B2b
- 7 mrt 2016 @ 09:00
- Link
-
Nynke de Blaauw
Moderne Marketing Consultant
Heuvel Marketing - ZakelijkWebsiteBloggen
- 7 mrt 2016 @ 09:00
- Nynke de Blaauw
Hoe leg je iemand iets makkelijk uit als je je niet in dezelfde ruimte bevindt? Je kunt met elkaar bellen, skypen of mailen, maar dat werkt niet altijd goed en is niet altijd mogelijk. Door alleen tekst te gebruiken maak je de uitleg vaak omslachtig en tijdrovend. Screenshots (of screen captures) kunnen je helpen iets effectief uit te leggen. Schermopnames laten binnen een fractie van secondes zien waar je je zou moeten bevinden (op een website bijvoorbeeld), op welke plaats je gegevens moet invullen of waar je op moet klikken.
In dit blog bespreek ik verschillende tools waarmee je screenshots kunt maken. Handig, als je bijvoorbeeld iets wilt uitleggen in een zakelijk blog of webinar. Per besturingssysteem zijn er verschillende tools beschikbaar. De meest voorkomende besturingssystemen Windows en Mac beschikken beide over een ingebouwde screenshottool.
Schermopname maken met Windows
Het welbekende ‘print screen’ knopje (op toetsenbord vaak ‘prt sc’) is op Windows computers de snelste manier om een schermopname te maken van je gehele scherm. Als je niet van je gehele scherm, maar van een venster een schermopname wilt maken selecteer je dat scherm en druk je tegelijkertijd met het print screen knopje de alt knop in. Deze schermopnames worden niet opgeslagen maar kun je met ctrl+v plakken in andere bestanden of programma’s (zoals Paint of je e-mail). Als je schermopnames wel direct wilt opslaan druk je de Windows logo knop tegelijkertijd met de print screen knop in. Je schermopnames zijn dan te vinden bij Afbeeldingen. Vaak wil je slechts een klein deel van je schermdeel afbeelden, bijvoorbeeld alleen een web formulier. Dit kan door het standaard geïnstalleerde Knipprogramma te openen en zelf een selectie te maken van het deel dat je wilt afbeelden.
Schermopname maken met Mac
Op Mac computers is de schermopname functie wat meer verstopt. Zoals met veel Mac functies is het gebruik van sneltoetsen (of combinaties daarvan) meestal de snelste oplossing. Zo is het ook met het maken van screenshots. Gebruik command+shift+3 om een volledige screenshot te maken of gebruik command+shift+4 om een deel van je scherm te selecteren. Opnames komen op je bureaublad terecht als .png file. Ook screenshots maken van een venster, menu en menu zonder titel is mogelijk, klik hier voor meer informatie.
Externe tools
Soms wil je wat meer functionaliteiten bij het maken van screenshots. Je wilt ter verduidelijking van je uitleg bijvoorbeeld tekst, pijlen en andere annotaties toevoegen. Bepaalde programma’s en apps bieden je deze extra’s.
Timer en Full page
Zelf gebruik ik de tool Schermafbeelding (Mac) omdat je daarmee je venster met timer kunt vastleggen. Handig als je iets wilt laten zien dat achter een menu verstopt zit. Ook gebruik ik de Chrome add-on ‘Full Page Screen Capture’ om de volledige pagina vast te leggen. Soms past de content gewoonweg niet op je scherm en is het een heel geklungel om verschillende screenshots aan elkaar te plakken.
Gratis tools
De website Digital Trends heeft in een blog vier screenshottools uitgelicht. Hiervan bespreek ik er drie die allemaal gratis beschikbaar zijn voor zowel Windows als Mac computers.
- Skitch
De tool Skitch is volgens Digital Trends makkelijk in gebruik. Je kan er foto’s mee maken via je webcam op je laptop, telefooncamera of tabletcamera en hier tekst, pijlen en iconen aan toevoegen. De app maakt screenshots van je volledige scherm of selecties hiervan en het resultaat kan direct op Facebook of Twitter gepost worden.
- Jing
De tweede tool is Jing. Ook dit is een populaire tool om screenshots mee te maken en werkt erg gemakkelijk. De tool is altijd beschikbaar in de vorm van een kleine gouden zon op je scherm totdat je het programma afsluit. Met die zon voer je alle selectie en knip handelingen uit, maar het icoon kan je ook naar het volledige menu of je screenshot geschiedenis brengen. Bovendien kun je met Jing ook video opnames van je scherm maken, handig als je een tutorial of webinar wilt opnemen!
- LightShot
De derde gratis tool die Digital Trends bespreekt is LightShot. Deze tool werkt snel en makkelijk en is tevens als Chrome en Firefox add-on te installeren. Volgens Digital Trends worden annotaties niet erg aantrekkelijk weergegeven, maar is uploaden en opslaan erg gemakkelijk. Een exclusieve functie aan deze tool is dat je vanuit de tool zelf direct naar vergelijkbare afbeeldingen kan zoeken op Google.
Betaalde tool
Snagit is een tool die ik in mijn zoektocht naar screenshottools veel tegen kwam. De tool kost ongeveer 50 dollar per maand en biedt uitgebreide functionaliteiten. Met Snagit kun je op de pixel precieze screenshots maken. Je kunt er tevens niet direct weergegeven stukken scherm mee vastleggen waar je normaal voor zou moeten scrollen, knippen en plakken. Ook video-opnames maken behoort tot de mogelijkheden. Deze kun je direct bewerken en online delen. Ook op smartphones is Snagit beschikbaar en wordt de tool makkelijk gekoppeld met de desktop versie, handig als je onderweg een interessant artikel tegenkomt waarover je zou willen bloggen.
Welke tools gebruik jij?
Wat is jouw ervaring met het maken van screenshots om bijvoorbeeld in blogs te gebruiken? Gebruik jij tools die niet in dit blog genoemd zijn? Deel ze met mij door hieronder te reageren.
-
Nynke de Blaauw
- Werkt bij: Heuvel Marketing
- Functie: Moderne Marketing Consultant
- Website:http://www.heuvelmarketing.com
- Profiel »
Nieuwsbrief
- Mis niets! Schrijf je nu in voor de gratis nieuwsbrief.
- Inschrijven
Laatste reacties
Word abonnee en ontvang:
- ✔ 16 keer per jaar MarketingTribune Magazine
- ✔ Korting tot wel €100,- op events
Meest gelezen
- [column] Jezelf als marketeer slim blijven uitvinden
- Thijs Gussenhoven van Heineken over het belang van VVAL voor...
- Marga Stehmann van Carhartt: 'Blijf als merk trouw aan je roots'
- Vita Kovalenko van AON: 'Marketing kan helpen de wereld te...
- Bestedingen digital advertising Nederland stijgen naar 3,7...
- Martijn Delahaye van Afas Software: 'Inspiratie is nutteloos...
Laatste Nieuws
- Tweede keynotespreker NMD24 bekend:... 19-04-2024
- Joris van Dijk van BoerenBed Ik klim... 18-04-2024
- Bestedingen digital advertising... 17-04-2024
- Beeckestijn start opleiding AI... 17-04-2024
- Martijn Delahaye van Afas Software:... 15-04-2024
- Thijs Gussenhoven van Heineken over... 11-04-2024
MarketingTribune Events
- 28mei 2024

Retail Media Day
- 13jun 2024

NIMA Marketing Day
- 17sep 2024

CrossBorder Event
- 3okt 2024

CustomerFirst Congres
- 10okt 2024

Shopping Today
- 12nov 2024

Grand Prix Content Marketing